Что за ошибка?
Вы запускаете игру. Ждёте загрузку. Вместо неё — сообщение: «Ошибка инициализации Rockstar Games».
Причина проста: лаунчер не может стартовать. Он не видит нужных файлов, получает отказ в доступе или сталкивается с внутренними сбоями.
Не стоит паниковать. Ошибка устраняется быстро. Действуем последовательно.
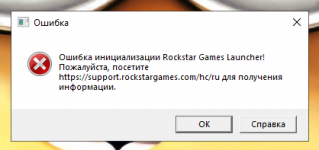
Основные причины проблемы
Ошибку вызывают пять основных факторов:
- Старые или повреждённые файлы лаунчера.
- Проблемы с профилем пользователя Windows.
- Блокировка со стороны антивируса или фаервола.
- Неправильные настройки служб системы.
- Переполненный или повреждённый кэш.
Инструкция по устранению ошибки
1. Перезагрузите компьютер и игру. Обновите Rockstar Games Launcher.
Прежде чем идти дальше — попробуйте перезагрузить компьютер и перезапустить лаунчер. Иногда проблема решается уже на этом этапе.
Если не помогло — проверьте наличие обновлений. Запустите лаунчер (если возможно), откройте настройки и установите последние версии. Или скачайте свежий установщик с официального сайта.
2. Создайте новую учётную запись Windows с английским именем.
Ошибку часто вызывают профили Windows с кириллицей в имени пользователя. Создайте новую локальную учётную запись с именем на латинице. Зайдите под ней в систему и попробуйте запустить Rockstar Games Launcher.
Метод помогает в 80% случаев.
3. Проверьте антивирус и файрвол.
Ваш антивирус или встроенный брандмауэр Windows могут ошибочно блокировать файлы лаунчера. Откройте их настройки. Добавьте Rockstar Games Launcher в список исключений.
Если нужно — временно отключите защиту и попробуйте запустить лаунчер.
4. Проверьте службу совместимости программ.
Откройте меню «Пуск», введите «Службы». Найдите «Служба помощника по совместимости программ».
Проверьте настройки:
- Тип запуска должен быть «Автоматически».
- Состояние должно быть «Выполняется».
5. Очистите кэш лаунчера.
Запустите Rockstar Games Launcher. Перейдите в «Настройки» — «Данные приложения». Нажмите «Очистить кэш». После очистки перезапустите приложение.
6. Переустановите Rockstar Games Launcher.
Если ни один из способов не помог, выполните полную переустановку.
Удалите лаунчер через «Приложения и компоненты» Windows. Затем скачайте последнюю версию с официального сайта и установите заново.
Новая установка устранит повреждённые файлы и очистит скрытые ошибки.
Итог
Ошибку инициализации Rockstar Games Launcher встречает очень много пользователей. Это частая проблема, и в большинстве случаев она решается без серьёзных усилий.
Я собрал для Вас наиболее эффективные способы решения, изучив десятки источников и реальных отзывов. Эти методы помогли более чем 95% игроков, столкнувшихся с ошибкой.
Действуйте последовательно. Перезагрузка, проверка настроек системы, очистка кэша или создание новой учётной записи Windows практически всегда выводят лаунчер из состояния ошибки.
Если вдруг после всех шагов проблема останется — не сдавайтесь. Обратитесь в техническую поддержку у нас на форуме. Специалисты помогут разобраться с индивидуальными случаями.
Пожалуйста, если вам помог какой-то из этих методов, напишите в этой теме!
